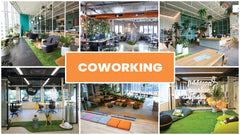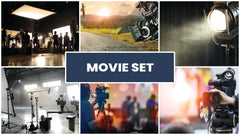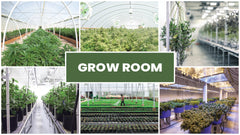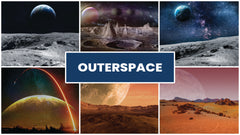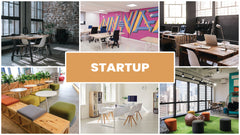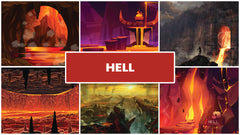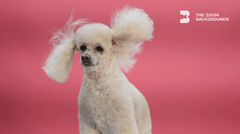How to change zoom background?
Replacing your default Zoom background with a professional HD image will forever change your virtual conference experience. Not only will you be able to represent yourself in style, but you will also have fun with all sorts of background images you can come up with, from professional to hilarious settings. The best thing about all of it is that it is extremely easy to change background in Zoom, and here’s how you can do it:
- The first thing you need to do is to choose a Zoom set background from one of our HD image categories.
- Once you’ve found the perfect setting for your next call, you need to download it to your device to be able to change the Zoom room background.
- Next up, log into the Zoom platform and click on “Room Management.”
- From here, select “Zoom Rooms” and then click on “Account Settings” at the top of the page.
- Then find the “Background Image for Zoom Rooms” under the Account Profile tab and click on “Upload New Image.”
- This will allow you to perform the Zoom background change by uploading the image you downloaded onto your device.
- Once the image is uploaded, click “Okay” and you will be able to set it as a background each time you enter the conference calls again.
It is very easy to change background on Zoom, which is one of the many reasons why you should consider doing so. Don’t forget that your virtual background can tell people more about you - whether you are an organized and a professional person, or someone who doesn’t really care about the details. If you want to represent yourself as the first type of person, then choose a professional Zoom background and you’re good to go!
How to Change Virtual Background Photo?
- Purchase and download photo to your device to be able to change the Zoom room background.
- Log into the Zoom platform and click on “Room Management”.
- Select “Zoom Rooms” and click on “Account Settings” at the top of the page.
- Find the “Background Image for Zoom Rooms” under the Account Profile tab and click on “Upload New Image”.
- Choose the image you downloaded onto your device.
- Click “Okay” and you will be able to set it as a background each time you enter the conference calls again.