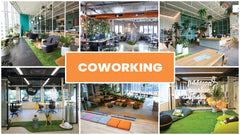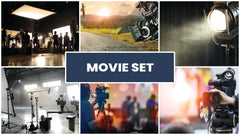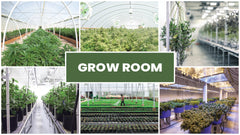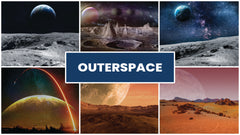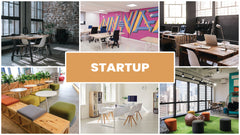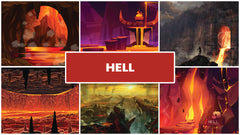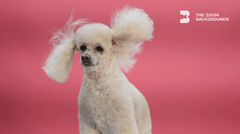With the Covid-19 global outbreak, when offices are closed or partly closed, travel is banned, and social distancing is the norm, millions of employees are required to work remotely. Amid this shift to work from home jobs, mastering tools like Zoom for effective remote communication is essential for maintaining productivity and professionalism. These office-based employees are now mastering the teleconferencing tools available for their virtual meetings. Microsoft's Zoom has risen as a leading video conferencing platform that is easier to use, free from spam issues unlike other similar apps, and is more professional; especially the virtual zoom backgrounds and presets are the most unique feature seen so far. This article talks about how to master the art of "Zooming" i.e. following the tips and tricks while using Zoom that lets you make the most of the platform.
Record Meeting
Recording a call as a video is one of the best and convenient way to deliver a meeting even for those who can’t/couldn’t attend the meeting at the scheduled time. You can record meetings either via local or cloud. With the free version, you can opt for a local option (saving file yourself on your desired storage) only. If you have a paid plan, Zoom saves your video in the cloud storage. This gives people convenient access to your recordings in the web browser. Additionally, if you're keen on recording your Zoom sessions in an OBS-compatible format, ensure to optimize your OBS recording format with your preferences for seamless post-meeting use.
Meetings’ Automatic Scheduling
Running several meetings on almost a daily basis? Save your time and effort by using this useful Zoom feature; automatic meeting scheduling. All you need to do is to connect your Zoom app, scheduling app, and calendar. It is that simple and easy.
Standard settings and URL for Recurring Meetings
Recurring meeting features are best for the meetings that you need to run every week, month, or even daily. This not only helps you save the call settings but also generates the same URL to be used each time by the attendees. For the meeting where you meet the same group but with no regular schedule, the option called No Fixed Time helps by letting you use the same meeting ID and settings repeatedly.
Know your Attendees
Being a host or admin, it is important to know your attendees. You can easily get your attendees’ list in the Report Section (under Zoom Account Management). Select the Usage Reports and click the Meeting for which you need this data, by selecting a date range and report type.
Attendees’ Information
Often for marketing purposes, you may want to have information about your attendees like their name, industry, profession, company's association, etc. However, you need to ensure you protect your sensitive data such as this info, so that your employees never come across any issues. The Registration option in the My Meetings feature can be used to get this information. This leads you to set up a form required to be filled by the attendees before joining a meeting or session. You can even customize Zoom's default form by using the Custom Questions tab.
Collaborative annotation session
This is meant for screen sharing during Zoom calls. By using annotation tools, attendees can precisely focus on others' screens, which helps view visual illustrations like graphics, mockups, graphs, and maps. You can find Annotate option under View tab, which gives you diverse options like an arrow, draw, text, etc. Disabling the annotations is also possible afterward.
Co-host calls
This feature is especially useful when there is more than one person to host the meeting. It is possible to have several persons in charge of the Zoom call. Just enable co-hosting tools in Zoom's meeting settings. Once the meeting starts, the co-host can join and add others by clicking the dots displaying over the video box.
A Waiting Room for Attendees
Use a virtual meeting tool when attendees join the call and are waiting for you to start. Maybe you want to give them some time to interact with another before the meeting starts or maybe you are stuck in some emergency and get late. Whatever the situation is, a waiting room is a better place to put them on hold.
Scheduling your meeting by someone else
If you have an assistant to schedule your meetings on your behalf, Zoom gives you the feature to let your assistant schedule your meetings, manage your calendar, and schedule your Zoom calls. You can enable this feature by opening Meeting Settings and clicking Assign Scheduling Privilege, where you can enter the email address of your assistant to assign them the right.
The Keyboard Shortcuts
Learning some keyboard shortcuts that are applicable on Zoom, saves the hack of your time. Following are some of those:
I is for the invite
For macOS: Press Cmd+I to open an Invite window that lets you capture the link to the meeting or send an email invitation.
For Windows: Press Alt+I to open an Invite window that lets you capture the link to the meeting or send an email invitation.
M is for mute
For macOS: Press Cmd+Ctrl+M when, being a host, you need to mute others on the call.
For Windows: Press Alt+M when, being a host, you need to mute others on the call.
S is for share
For macOS: Press Cmd+Shift+S to share the screen with others.
For Windows: Press Alt+Shift+S to share the screen with others.
Zoom Virtual Background – The Best Part
One of the best features that give Zoom an edge over other applications is its rich virtual backgrounds that give your calls a highly professional look. If your home office is not so professional or tidy enough, Zoom's virtual backgrounds virtually clean up that clutter. Zoom's virtual backgrounds can be in the form of an image or a video. Moreover, you can always customize those backgrounds using Zoom background presets. Just select your desired virtual background in the Settings Menu and click Upload. You're done!